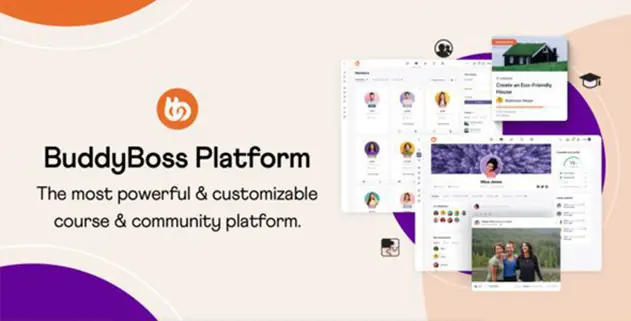BuddyBoss Platform Pro 2.5.00 + BuddyBoss Theme 2.5.81
BuddyBoss Platform Pro, BuddyBoss Theme The most advanced plugin for running online communities on WordPress.
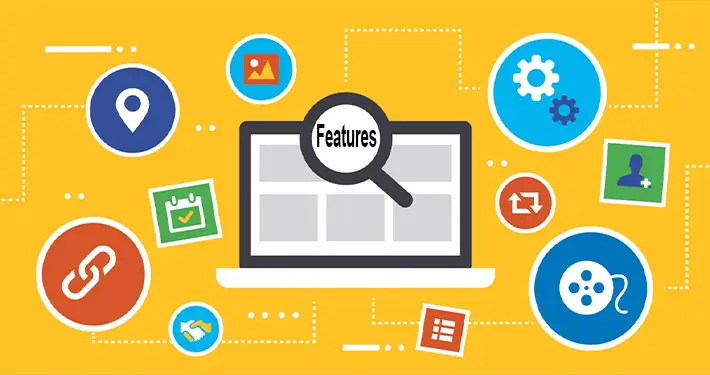
BuddyBoss Platform Pro 2.5.00 + BuddyBoss Theme 2.5.81 + App 1.4.2 Theme Features
- Forum Discussions
- Branded & Customized Emails
- Member Profiles
- User Invites
- GDPR
- Social Groups
- Notifications
- Activity Feeds
- Private Messaging
- Private Community
- Network Search
- Member Connections
- Multi-Lingual
- RTL Support
- Albums & Media
What Is a WordPress Theme
If you use WordPress as your content management system (CMS), you’ve probably encountered the term “WordPress theme” before. Themes play a crucial role in an overall website’s appearance and help you create a good-looking site without having to code.
With the right theme, WordPress users can personalize their web design elements, including color and typography, to reflect their brand personality.
WordPress themes help site owners build a website without coding it from scratch. You can simply activate a theme from the WordPress directory or purchase it via a third-party shop and upload the file to your WordPress admin area.
A new WordPress website comes with an installed default theme that is simple and lightweight. You can either use it or change it to a free or premium theme. Some WordPress hosting providers also include free themes into their packages.
Note that the design elements might significantly change once you replace WordPress themes since each of them often has a specific style and purpose. For example, some might be more suited for complex business sites, while others are perfect for simple portfolios.
By default, users can only activate one theme at a time. To activate multiple WordPress themes, install a plugin like Multiple Themes.

How to Install WordPress Themes
- Begin by downloading the theme.zip file from the source onto your local computer.
- From your WordPress Administration area, head to Appearance > Themes and click Add New
- The Add New theme screen has a new option, Upload Theme
- The theme upload form is now open, click Choose File, select the theme zip file on your computer and click Install Now.
How to install WordPress Themes using FTP
- Launch Filezilla, enter your login details and click Quickconnect.
- The following window contains Remote Site and a root directory (the root directory is your site’s name). Select /rootdirectory/web/content/wp-content/themes.
- In the Local Site window, select the folder containing your saved theme, right click for more options and hit Upload.
- You’ve now successfully uploaded your theme to WordPress. To finalize, log in to your control panel, head to Appearance > Themes and hover your mouse over the new theme. Now click Activate.
- All that’s left is to check out your new theme and see how you like your new site design.