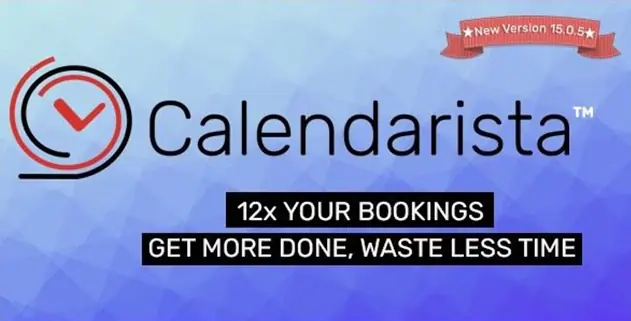Calendarista Premium 16.0.4 – Booking & Appointment Plugin
Calendarista is software designed to provide a faster and more efficient online booking experience to your customers.
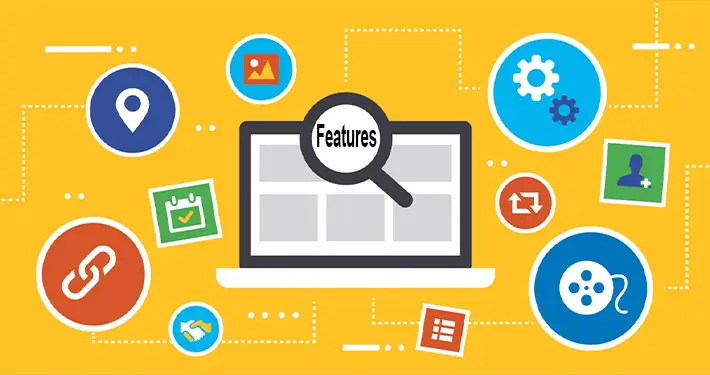
Calendarista Premium 16.0.4 – Booking & Appointment Plugin Features
- Bookings with both a start date and start time with padding
- Booking a date range with changeover days
- Bookings with both a start date and start time
- Bookings with a single start date
- Collect payment offline.
- Enable online payments.
- Enable or disable payments
- Bookings with a start date and time range
- Booking one or more packages
- AM/PM or 24h time format
- Bookings a round trip
- Duplicate a service
- Enable online payments and offline mode.
- Create seasonal rates for day based bookings
- Bookings a round trip
- Booking a date and time range
- Bookings a date range
- List of custom date formats to choose from
- Autogenerate timeslots
- Payments through Paypal, Stripe, Twocheckout and WooCommerce.
What Is a WordPress Plugin
WordPress plugins are a crucial aspect of building WordPress websites as they allow users to add additional features without touching a single line of code. Plugins help make WordPress the easy-to-use, flexible, and feature-rich content management system it’s known today.
Having a basic knowledge of plugins is essential for every WordPress user, and we’re here to help. You’ll learn what WordPress plugins are, how to use them, and what types of plugins are out there.
Think of the WordPress core software as a brand-new smartphone with factory settings. It’s usable, but most users install additional apps to enhance the day-to-day use of their device and overall functionality. These apps are free to download, install, and uninstall whenever you like.
WordPress plugins work similarly. Over 58,000 plugins are available to download from the WordPress plugin directory. Whatever your site’s needs are, there’s most likely a plugin to achieve them.
While there are many free WordPress plugins available, you can also get premium or paid options. Free plugins offer basic functionality, while the paid options offer extra value like advanced features and dedicated support from developers.
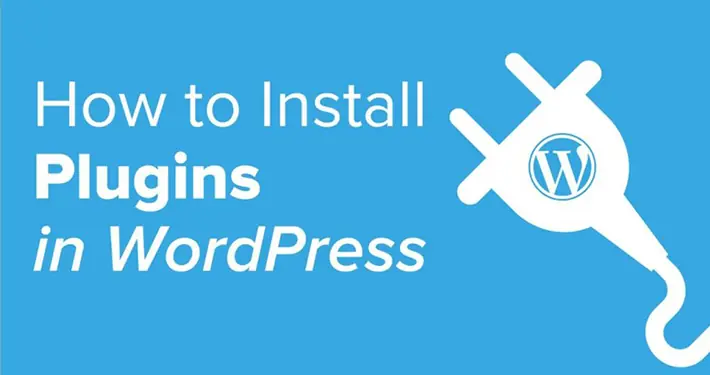
How to install WordPress Plugin Manually
- From your WordPress dashboard, choose Plugins > Add New.
- Click Choose File, locate the plugin .zip file, then click Install Now.
- After the installation is complete, click Activate Plugin.
To add a plugin to your WordPress website via FTP
- Download the desired plugin as a .zip file from either the WordPress directory or a third-party source.
- Extract (or unzip) the plugin file. The unzipped folder will appear with the same name as the .zip file.
- Next, you’ll need to connect to your WordPress website server with FTP. To do this, you can use an FTP client that connects to the host server to transfer files.
- Once you open the FTP client, connect to your website with a username and password. You might need to obtain these credentials from your hosting provider.
- In your WordPress file directory, open the wp-content folder, then open the plugins folder.
- Upload the unzipped plugin folder that you downloaded to the plugins folder.
- Return to your WordPress dashboard and select Plugins > Installed Plugins. Find your new plugin and click Activate.